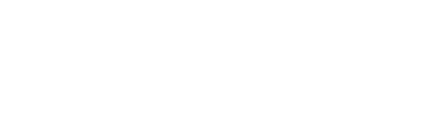Canva has become a popular and user-friendly design tool that allows individuals and businesses to create stunning visuals for various purposes. Whether you’re a beginner or an experienced Canva user, these 20 tricks will help you make the most out of this versatile platform.
1. Introduction
Canva is a powerful design tool that offers a wide range of features to create visually appealing graphics, presentations, and more. Whether you’re a marketer, a content creator, or a small business owner, mastering Canva can significantly enhance your design capabilities.
2. Understanding Canva’s Interface
When you first open Canva, you’ll be greeted with a user-friendly interface. Familiarize yourself with the various tools and options available, such as the sidebar, top navigation bar, and design area. Understanding the interface will help you navigate through Canva effortlessly.
3. Exploring Canva’s Design Elements
Canva provides an extensive library of design elements, including illustrations, photos, icons, and shapes. Explore these elements to find the perfect visuals for your designs. Use the search bar and filters to narrow down your options.
4. Mastering Canva’s Layouts and Templates
Canva offers a wide selection of pre-designed layouts and templates for different design categories. Browse through these options and choose a layout or template that suits your project. Customize it further by changing colors, fonts, and images.
5. Customizing Designs with Fonts and Colors
Personalize your designs by selecting appropriate fonts and colors. Canva provides a variety of font styles and color palettes to choose from. Ensure that your font and color choices align with the overall theme and purpose of your design.
6. Adding and Editing Images
Incorporate images into your designs to make them visually engaging. Upload your own images or choose from Canva’s vast image library. Resize, crop, and apply filters to your images within Canva to achieve the desired look.
7. Enhancing Designs with Icons and Shapes
Icons and shapes can add visual interest and convey specific messages in your designs. Canva offers an extensive collection of icons and shapes that you can easily drag and drop onto your canvas. Resize, rotate, and customize them to fit your design.
8. Incorporating Text and Typography
Typography plays a crucial role in design. Experiment with different fonts, font sizes, and text styles to create eye-catching text elements. Canva provides a range of text effects and formatting options to help you achieve the desired typographic look.
9. Utilizing Canva’s Collaboration Features
Collaboration is made easy with Canva’s built-in sharing and collaboration features. Invite team members or clients to view, edit, and comment on your designs. This feature streamlines the design review and approval process.
10. Creating Animations and GIFs
Take your designs to the next level by adding animations and creating GIFs. Canva allows you to animate various elements in your design, making them more dynamic and engaging. Experiment with different animation effects to bring your designs to life.
11. Designing Social Media Graphics
Canva offers ready-made templates specifically designed for social media platforms. Use these templates to create eye-catching graphics for your social media posts. Customize them with your brand elements and messages to maintain a consistent visual identity.
12. Designing Presentations and Infographics
Create professional-looking presentations and infographics using Canva’s intuitive tools. Choose from a variety of templates and layouts suitable for presentations and infographics. Incorporate charts, graphs, and visuals to present information effectively.
13. Designing Business Cards and Logos
Canva can also help you create business cards and logos. Select a business card template and customize it with your branding elements. Design a unique logo that represents your brand’s identity using Canva’s logo maker.
14. Creating Print and Marketing Materials
Whether it’s brochures, flyers, posters, or banners, Canva has you covered for all your print and marketing material needs. Browse through the templates and customize them to fit your specific requirements. Canva provides print-ready options for easy printing.
15. Utilizing Canva for Video Editing
Canva’s video editing features allow you to create captivating videos for social media or presentations. Add text, music, transitions, and effects to enhance your videos. Experiment with different video formats and aspect ratios.
16. Integrating Canva with Other Tools
Canva integrates seamlessly with other tools and platforms, such as Dropbox, Google Drive, and social media platforms. Sync your designs, import images, and share your creations effortlessly across different channels.
17. Organizing and Managing Designs
As you create numerous designs, it’s essential to stay organized. Utilize Canva’s folders and tagging system to categorize and manage your designs efficiently. This organization will save you time and make it easier to locate specific designs later.
18. Utilizing Canva’s Mobile App
Take Canva on the go with its mobile app. Install the Canva app on your smartphone or tablet to design anytime, anywhere. The mobile app offers a simplified interface and allows you to access your designs seamlessly.
19. Exploring Canva Pro Features
Consider upgrading to Canva Pro for access to additional features and resources. Canva Pro offers advanced functionalities like resizing designs, uploading custom fonts, and accessing a larger library of images and templates.
20. Staying Up-to-Date with Canva’s Updates
Canva regularly releases updates, introducing new features and improvements. Stay informed about these updates by following Canva’s blog or subscribing to their newsletter. Keeping up-to-date will ensure that you leverage the latest tools and options available.
Conclusion
With these 20 tricks, you can unlock the full potential of Canva and create visually stunning designs for various purposes. Whether you’re a beginner or an experienced user, these tips will help you take your designs to the next level.
FAQs
FAQ 1: Can I use Canva for commercial purposes?
Yes, Canva allows commercial use of its designs and templates. However, it’s essential to check the licensing and usage terms for specific assets, such as images and fonts, to ensure compliance with copyright restrictions.
FAQ 2: Can I collaborate with others on Canva designs?
Absolutely! Canva offers collaboration features that allow you to invite team members or clients to view, edit, and comment on your designs. This feature streamlines the design review and approval process.
FAQ 3: Can I access Canva offline?
Canva is primarily an online design tool. However, the Canva Pro subscription offers the option to work offline by enabling the “Canva Offline” feature. This allows you to access and edit your designs without an internet connection.
FAQ 4: Can I resize my designs in Canva?
Canva Pro users have the ability to resize their designs to various dimensions with just a few clicks. This feature is particularly useful when repurposing designs for different platforms or formats.
FAQ 5: Can I use Canva on my mobile device?
Yes, Canva has a mobile app available for both iOS and Android devices. You can download the app from the respective app stores and enjoy designing on the go.